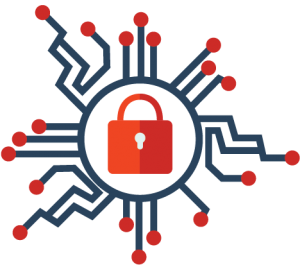The majority of the EECS Research servers have been upgraded to the latest official 455.45.01 stable Nvidia driver.
Author: harry
Security actions on unprotected SSH Keys (Staff/PhD)
Please follow this guide to encrypt your SSH private keys
Self-managed devices
Users on self-managed devices are strongly advised to review the security of their SSH keys and remove them if the are not protected with a passphrase.
You will know if your keys are protected with a passphrase if your get prompted for it when you try to connect to ‘frank’ or any other Compute Server.
Bellow you will find some guidelines to find out if you have unprotected SSH keys for the 3 main Operating Systems:
SSH Private keys generated using Putty or MobaXterm have the extension .ppk. Search your Windows device for files with such extension.
Open the file with Notepad (or any text editor).
Secure Private SSH Key
A secure private key protected with a passphrase has something like that at the top (attention at the ‘Encryption‘ line) :
PuTTY-User-Key-File-2: ssh-rsa Encryption: aes256-cbc Comment: rsa-key-20171114 Public-Lines: 6
The ‘Encryption‘ line shows the encryption algorithm used to protect your private key when you generated.
Unprotected Private SSH Key
An unprotected private key has something like that at the top (attention at the ‘Encryption‘ line) :
PuTTY-User-Key-File-2: ssh-rsa Encryption: none Comment: rsa-key-20200506 Public-Lines: 6
If your private key mentions there is no Encryption, as above, DELETE the private and public keys immediately and generate a new one, following our guide here: http://support.eecs.qmul.ac.uk/services/ssh/
On your self-managed Linux device, open a Terminal and run the following command on your Private SSH key:
$ ssh-keygen -y -P "" -f <PATH_TO_PRIVATE_SSH_KEY>
Secure Private SSH Key
If the output of the command is incorrect passphrase supplied to decrypt private key , it means your key is already encrypted. For example:
$ ssh-keygen -y -P "" -f /home/harry/.ssh/id_rsa_encrypted Load key "/home/harry/.ssh/id_rsa)_encrypted": incorrect passphrase supplied to decrypt private key
Unprotected Private SSH Key
If the output is the Public Key, associated to that particular private key, it means your key is not protected, for .e.g:
$ ssh-keygen -y -P "" -f /home/harry/.ssh/id_rsa_no_encryption ssh-rsa AAFFGFFFAAB3NzaC1yc2EAAAADAQABAAABAQDEzlgGMuIV1dRHo5E7CJbOF8QHMz2G/ndqP8GwKzmqS5jKiwghAKprp1vB2Q5jcHIN7/ycOEYQw4HzvHqKd2BpygArQCiMqnkgHVRogzJEUIuQ0qNAe2ao+krCJz12Ihz
On your self-managed MacOS device, open a Terminal and run the following command on your Private SSH key:
$ ssh-keygen -y -P "" -f <PATH_TO_PRIVATE_SSH_KEY>
Secure Private SSH Key
If the output of the command is incorrect passphrase supplied to decrypt private key , it means your key is already encrypted. For example:
$ ssh-keygen -y -P "" -f /home/harry/.ssh/id_rsa_encrypted Load key "/home/harry/.ssh/id_rsa)_encrypted": incorrect passphrase supplied to decrypt private key
Unprotected Private SSH Key
If the output is the Public Key, associated to that particular private key, it means your key is not protected, for .e.g:
$ ssh-keygen -y -P "" -f /home/harry/.ssh/id_rsa_no_encryption ssh-rsa AAFFGFFFAAB3NzaC1yc2EAAAADAQABAAABAQDEzlgGMuIV1dRHo5E7CJbOF8QHMz2G/ndqP8GwKzmqS5jKiwghAKprp1vB2Q5jcHIN7/ycOEYQw4HzvHqKd2BpygArQCiMqnkgHVRogzJEUIuQ0qNAe2ao+krCJz12Ihz
FFmpeg 4.4.2
FFmpeg 4.4.2 is now available on all EECS Compute servers, Student Desktop and Research Desktop as environment module.
FFmpeg is built along with the following packages:
- NASM-2.14.02
- Yasm-1.3.0
- libx264
- libx265
- libfdk_aac
- libmp3lame-3.100
- libopus
- libvpx
Anaconda
Anaconda is the world’s most popular Python/R data science and machine learning platform. It contains more than 7,500+ Python/R data science packages, it has become industry standard platform for developing, testing Python/R applications and for Deep Learning.
Versions
All Anaconda versions are available as environment modules. We provide only Anaconda with Python 3 support since Python 2 reached its End of Life and the latest Machine Learning tools have minimal or no support for Python 2.
Many users that have built anaconda manually at their home directories, have reported major issues affecting their EECS Desktop Environment
Usage
Loading the module
To use the default (latest) version of Anaconda:
$ module load anaconda3
Check the versions
$ conda --version conda 4.7.12 $ python -V Python 3.7.4
Create a new environment
Create a new Conda environment with a custom name after the -n option:
$ conda create --quiet --yes -n mycondaenv
List conda environments
$ conda env list # conda environments: # mycondaenv /homes/$USER/.conda/envs/mycondaenv base * /import/linux/anaconda/3/2019.10
Your new environments is listed and also note the * at the ‘base’ environment, it indicated the current active environment.
Activate the environment
To activate your conda environment and start installing packages:
$ source activate mycondaenv (mycondaenv) $
Install packages
To install a package with its dependencies in your conda environment:
(mycondaenv) $ conda install <package_name>
List installed packages
To list the available packages in your current activated conda environment:
(mycondaenv) $ conda list
Deactivate the environment
To stop using the conda environment and exit to your regular shell:
(mycondaenv) $ source deactivate
References
Python
- Environment Modules
The guide assumes basic understanding of the above requirements
Python is a general-purpose, versatile and popular programming language. It’s great as a first language because it is concise and easy to read, and it is also a good language to have in any programmer’s stack as it can be used for everything from web development to software development and scientific applications.
Versions
The following versions are available on EECS Servers and Desktops:
| Version | Available as |
Binaries PATH |
| 2.7 | Default system version | /bin/python |
| 3.4 | RPM package, Environment module | /bin/python3.4 |
| 3.6.9 | Environment module | /import/linux/python/3.6.9/bin/python |
| 3.6.10 | Environment module | /import/linux/python/3.6.10/bin/python |
| 3.7.7 | Environment module | /import/linux/python/3.7.7/bin/python |
| 3.8.2 | Environment module | /import/linux/python/3.8.2/bin/python |
Using Python
The versions in the table above are available as environment modules, that enables users to load and switch between different Python versions with just one command.
For example, if you need to use the provided Python 3.6.10 , from the command line:
$ module load python/3.6.10
To check the version of the Python you are now using:
$ python -V Python 3.6.10
Installing Python packages
Users do not have “admin” priviliges to install Python packages on the EECS systems, but any Python packages can be installed inside a user’s home directory with more than one ways. We recommend using virtualenv for more efficient workflow.
Choose any tab to how you can install Python packages in your home directory:
Virtualenv give the ability to create isolated Python Virtual Environments with specific packages and different versions for every project you are working on. Python Virtualenv helps keeping the unique dependencies for every project separate, locally and in an isolated folder with the same name of the virtualenv.
To work with a specific virtualenv, you must “activate” and when you’ve finished you have to “deactivate” it.
Load the module
First, load the Python versions of your choice from the available environment modules . For example, to use Python 3.6.10:
$ module load python/3.6.10
Check that you loaded the right Python version:
$ python -V Python 3.6.10
Create the virtualenv
To create a virtualenv:
$ python -m venv <venv_name>
That will create a folder with the name you provided above which contains your new Python virtualenv.
$ ls <venv_name>/ bin include lib lib64 pyvenv.cfg
Activate the virtualenv
To activate and start using the new virtualenv:
$ source <venv_name>/bin/activate (<venv_name>) $
You will notice that your prompt has changed and the name of the activated virtualenv has been added at the beginning of each line. That shows that you have successfully activated the virtualenv and its name.
Now you can start installing your own packages.
Install a package
To install a Python package, simply run:
(<venv_name>) $ pip install <package_name>
To install a specific version of a package you must define it like:
(<venv_name>) $ pip install <package_name>==<version>
Deactivate virtualenv
To stop using the current virtualenv:
(<venv_name>) $ deactivate $
Anaconda is an open-source distribution of Python and R for scientific computing. It provides an easy way to manage the Python packages you install and the virtualenv you create.
For more info on how to install Python packages using Anaconda, read our Anaconda Guide.
Python packages can be installed to your $HOME directory by adding the --user option. This requires to manually update your local SHELL to point at the location of the installed binaries and libraries.
Load the module
First, load the Python versions of your choice from the available environment modules . For example, to use Python 3.6.10:
$ module load python/3.6.10
Install a package
To install a Python package, run:
$ pip install --user <package_name>
It will install the contents of the package at:
• Binaries: $HOME/.local/bin
• Modules/Libraries: $HOME/.local/lib/pythonX.Y/site-packages
Update local environment
Depending on your local environment variables, you might need to add at least the following (replace X.Y with the Python version you used to install the packages):
$ export PATH=~/.local/bin:$PATH $ export PYTHONPATH=$HOME/.local/lib/pythonX.Y/site-packages:$PYTHONPATH
References
Tensorflow
Requirements
Make sure you have enough available disk space in your home directory: Disk quotas
This guide assumes you are already familiar with:
Info
TensorFlow is an end-to-end open source platform for machine learning. It has a comprehensive, flexible ecosystem of tools, libraries and community resources that lets researchers push the state-of-the-art in ML and developers easily build and deploy ML powered applications. For information and usage, please read the official documentation: Learn Tensorflow
TensorFlow 1.x uses separate packages for CPU and GPU support, tensorflow (non-GPU dependent) and tensorflow-gpu(requires CUDA/cuDNN).
TensorFlow 2.x is released with both CPU and GPU support.
Install tensorflow
This example uses Anaconda to install tensorflow-gpu==1.15 inside a Python 3.6.10 virtual environment with the name dev_tensorflow_1, using CUDA-10.0 with cuDNN-7.5.9
Click on any tab to find how to install tensorflow using different methods.
Loading the module
Load any of the available Python versions we provide, in the form of environment modules . For example, to use the available Python 3.6.10:
$ module load python/3.6.10
Check the Python version:
$ python -V Python 3.6.10
Loading CUDA
Load the combination of CUDA/cuDNN that is suitable for you. For example:
$ module load cuda/10.0-cudnn7.5.0
Create the environment
Create a new Python Virtual environment (venv) and define a name, for example to create a venv with the name dev_tensorflow_1:
$ python -m venv dev_tensorflow_1
Activate the environment:
$ source dev_tensorflow_1/bin/activate (dev_tensorflow_1) $
Install packages
Install the tensorflow version you need:
(dev_tensorflow_1) $ pip install tensorflow-gpu==1.15
To check the version of tensorflow you just installed:
(dev_tensorflow_1) $ python >>> import tensorflow as tf >>> print(tf.VERSION) 1.15.0
Loading the module
To load the default installed version of Anaconda (Python3), load the anaconda3 module:
$ module load anaconda3
Check the Python version:
$ python -V Python 3.7.4
Loading CUDA
Load the combination of CUDA/cuDNN that is suitable for you. For example:
$ module load cuda/10.0-cudnn7.5.0
Create the environment
Create a new Anaconda environment and define a name, for example to create an environment with the name dev_tensorflow_1:
$ conda create --yes --quiet --name dev_tensorflow_1
Activate the environment:
$ source activate dev_tensorflow_1 (dev_tensorflow_1) $
Install packages
Install the tensorflow version you need:
(dev_tensorflow_1) $ conda install tensorflow==1.15
Check the installed packages:
(dev_tensorflow_1) $ conda list
Check the installed tensorflow version
(dev_tensorflow_1) $ python -c "import tensorflow as tf; print(tf.VERSION)" 1.15.0
References
Anaconda and Miniconda for Research
The latest versions of Miniconda 3 and Anaconda 3 are now available to all EECS Research Servers and Managed Linux Desktops, as environment modules.
We have been recommending against the usage of anaconda in our infrastructure for quite a while, since it was breaking the user’s desktop environments on the desktops when it was used incorrectly, making it hard for the users to recover from that bad state. Using Anaconda and Miniconda as environment modules, gives more control to the user on how, when and where anaconda environments will be initialised, removes the need to initialise the user’s shell with anaconda and removes the complexity of manually modifying your SHELL via the .bashrc file.
TensorRT 6.0 and 7.0
TensorRT 6.0 (6.0.1.8 – libvinfer v6) and 7.0 (7.0.0.11 – libvinfer v7) are now available on all EECS Research Servers and Managed Linux Desktops. EECS users can load the desired versions through the relevant environment modules.
NVIDIA (440.33), CUDA (10.2) and cuDNN (7.6.5)
We have upgraded all of the Student GPU servers with the latest official Nvidia 440.33 drivers.
Security Update: SMB/CIFS disabled for unmanaged devices
Due to the recent major incident with the RYUK Ransomware attack at the School of SEMS, we have DISABLED access to unmanaged devices using the SMB/CIFS protocol to the networks shares on the staff login-server ‘frank.eecs.qmul.ac.uk’.
This change will not affect the EECS Managed Desktops, which will keep using the networks shares via ‘tofu’ using the SMB/CIFS protocol. Also, printing from unmanaged devices (which requires SMB connection to frank.eecs.qmul.ac.uk) will not be affected.