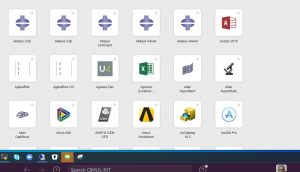![]()
AppsAnywhere is a platform which gives access to the most commonly used software packages. This avoids the need to install the programmes locally.
To access AppsAnywhere via web you will need to go to the university Appsanywhere website using your web browser e.g. Chrome / Internet Explorer.
Type in; https://appsanywhere.qmul.ac.uk in to the address bar on your web browser.
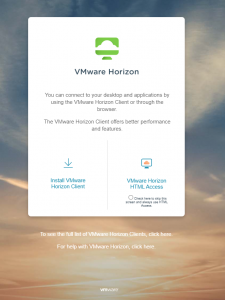
Click “Vmware Horzion HTML Access” will prompt you to accept access to the platform.
Press “Accept“.
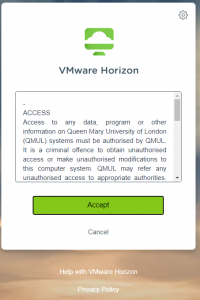
You will now be presented with a a logon screen.
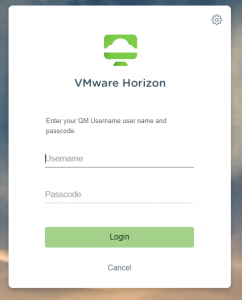
Enter your university username and a passcode which you should have received to your mobile phone.
If you yet to have setup MFA (Multi Factor Authentication) to receive a passcode to your mobile phone do follow this guide MFA before proceeding on with Appsanywhere login
METHOD 1
Log on to VM Horizon Client using your ITS credentials by right clicking and selecting the appsanywhere.qmul.ac.uk server and connect. If it is not present, go to the top left-hand corner and select new server and manually enter the server name. Should you need to actually install VMHorizon then please go to for detailed instructions.
https://www.its.qmul.ac.uk/services/staff/appsanywhere/
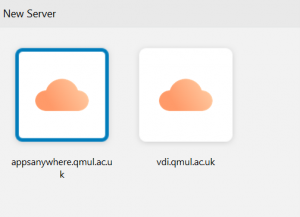
You will now be prompted to enter a passcode. This can be found by opening Authenticator on your mobile device and manually entering the code and then accept on your mobile device Should you not have this already, it can be obtained by contacting servicedesk@qmul.ac.uk .
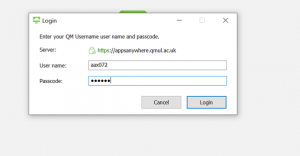
You may get an error message on screen but ignore this and now enter your ITS password also ensuring that the domain is QM. If you have forgotten your ITS credentials or password, then this can be solved by contacting servicedesk@qmul.ac.uk.
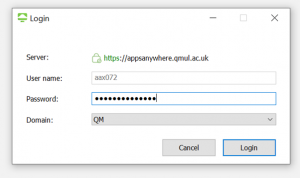
You will now be taken to the AppsAnywhere GUI. To open any of the packages, simply double click on it.
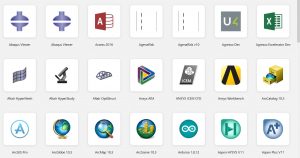
METHOD 2
This a web based access to AppsAnywhere. To access it, go to:-
https://appsanywhere.qmul.ac.uk/portal/webclient/index.html#/
Click select
And then select the right hand option VMWare Horizon HTML Access
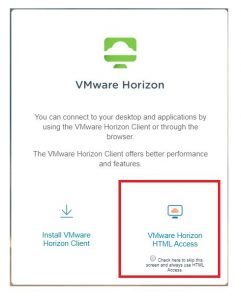
Once there you will see the below and enter your ITS details
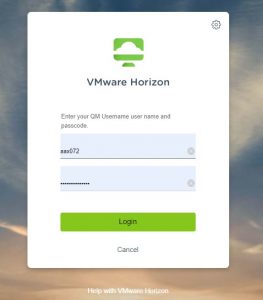
Enter your ITS credentials here and also open the Authenticator on your mobile device and click accept connection on your mobile. You will now be directed to the AppsAnywhere GUI page. You can open any application by double clicking on it or you can search for the software via the search option at the top of the screen.