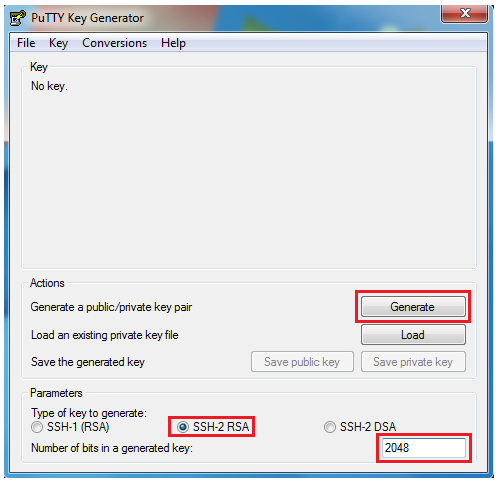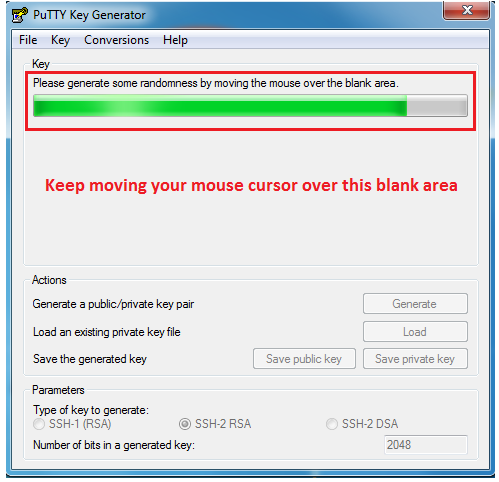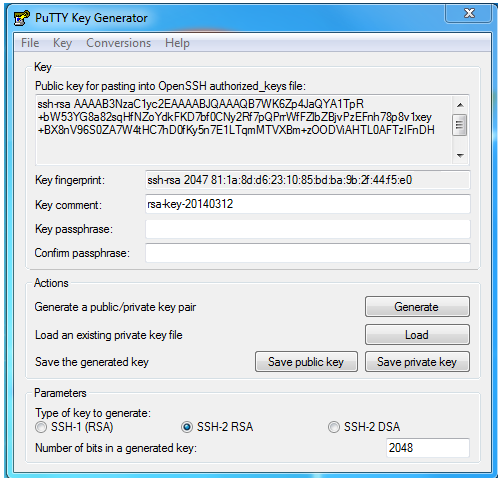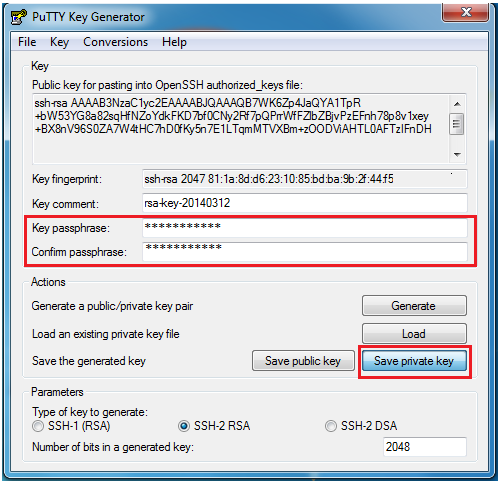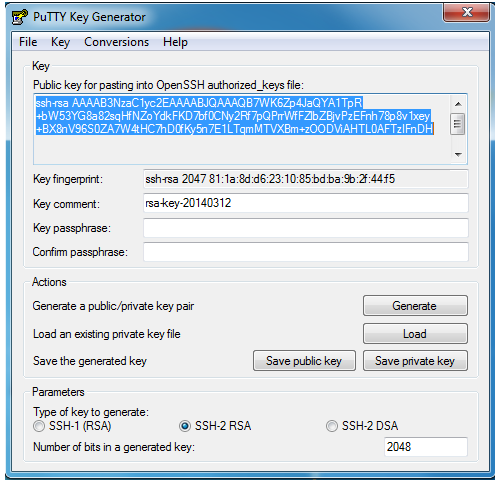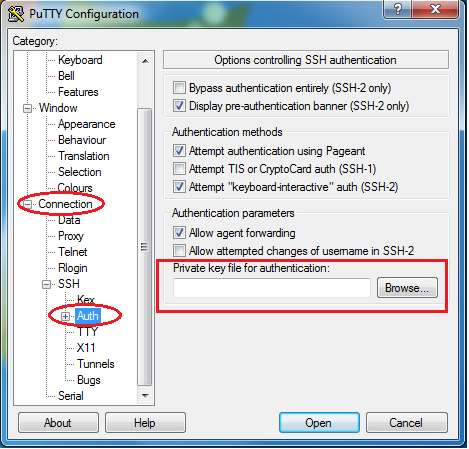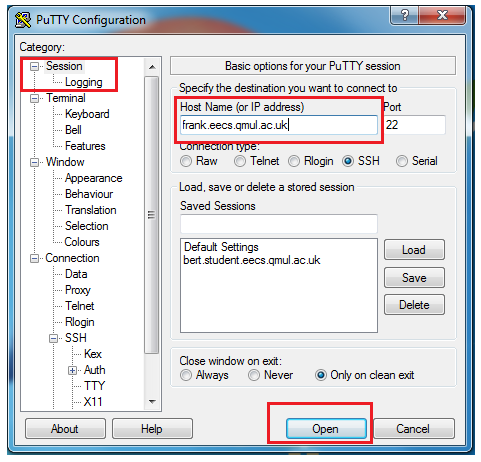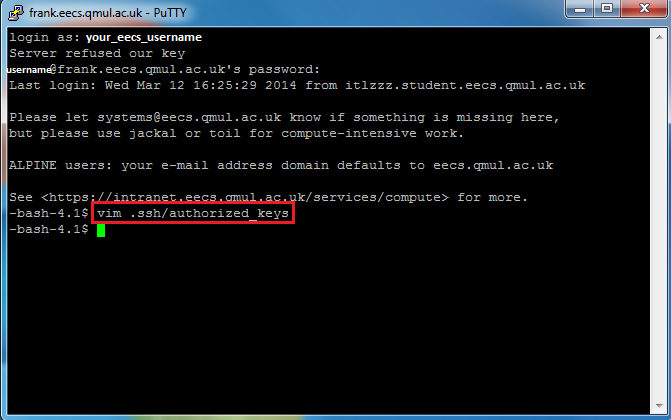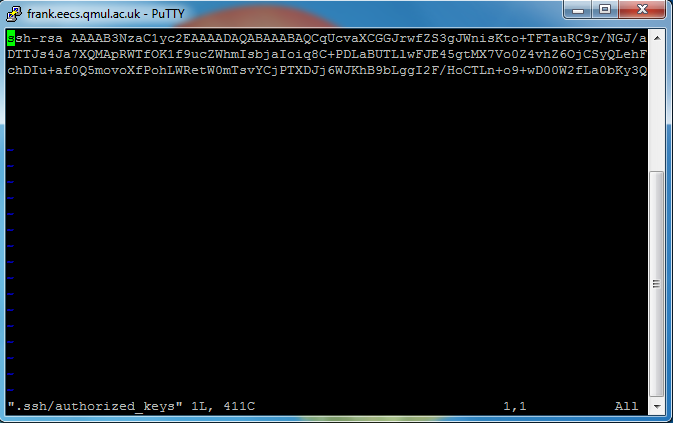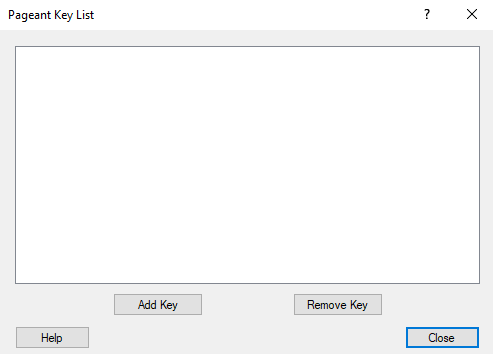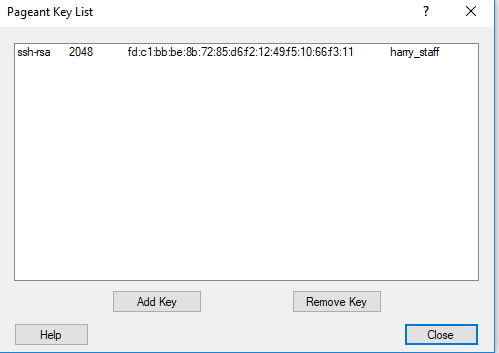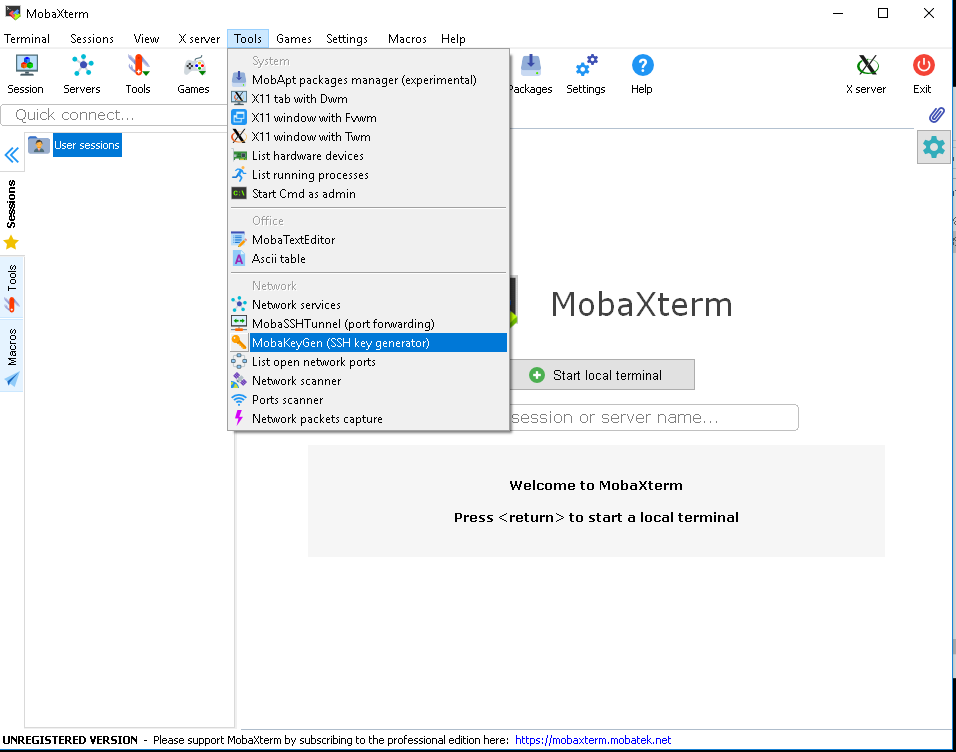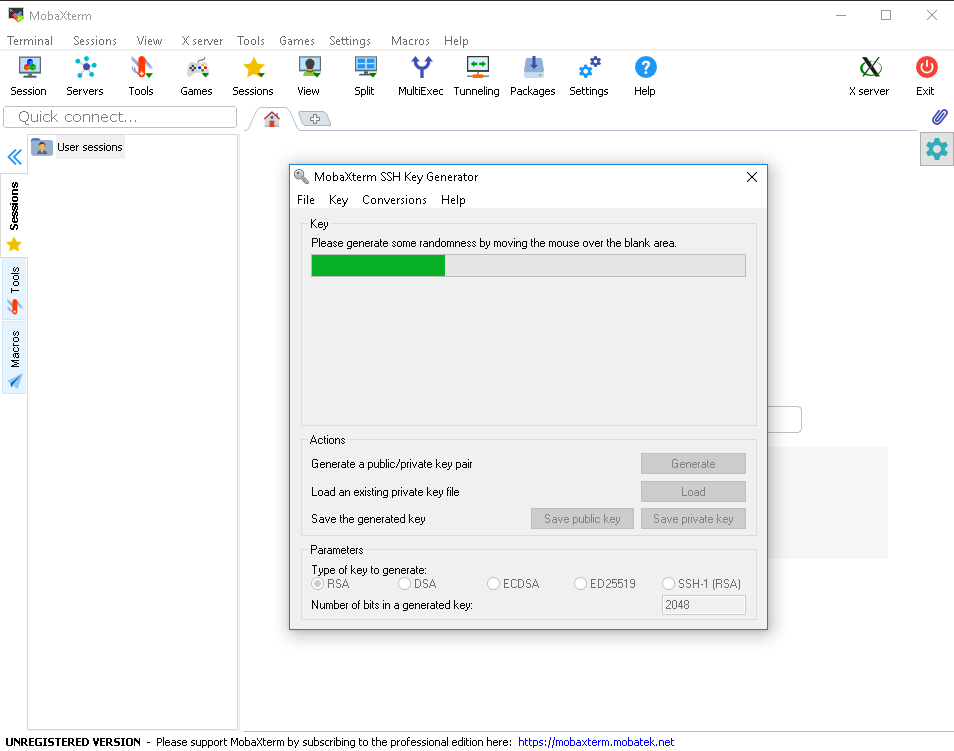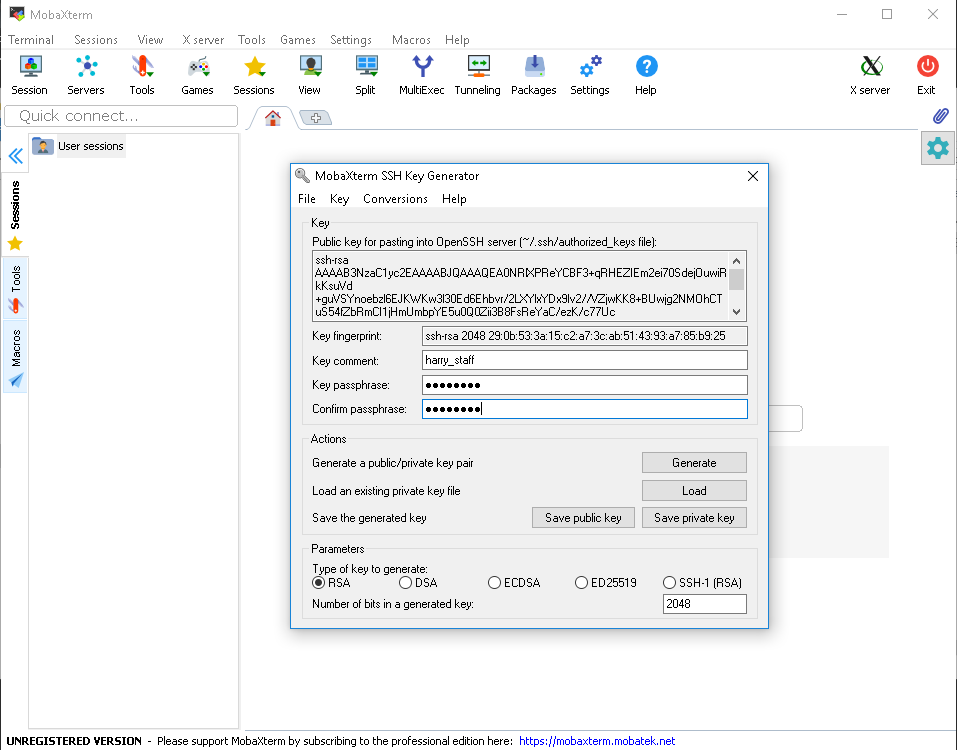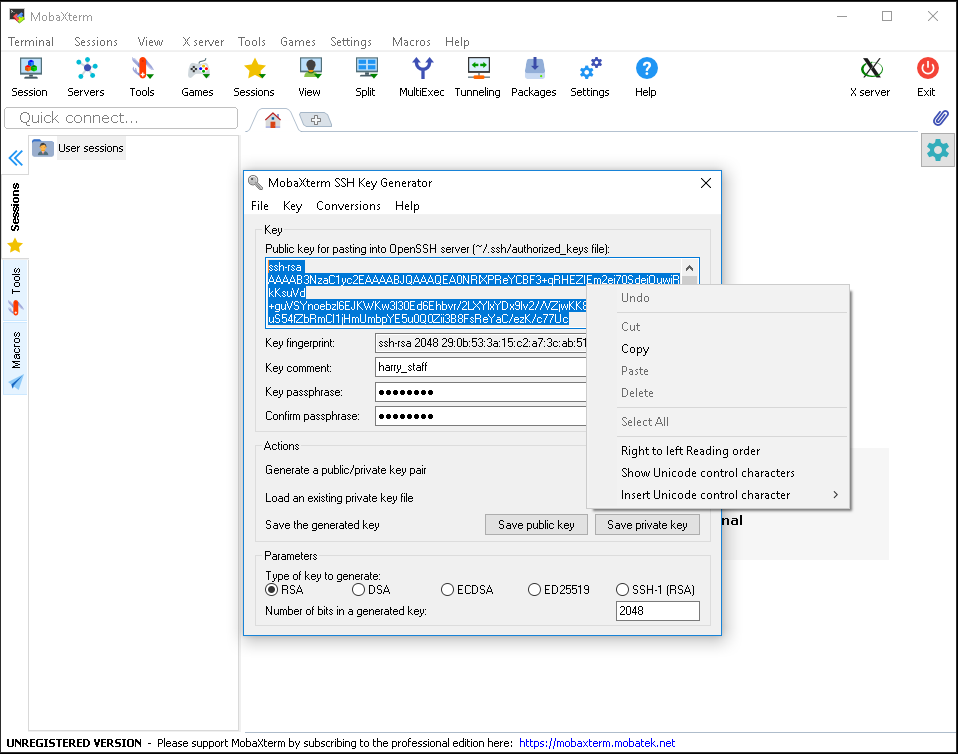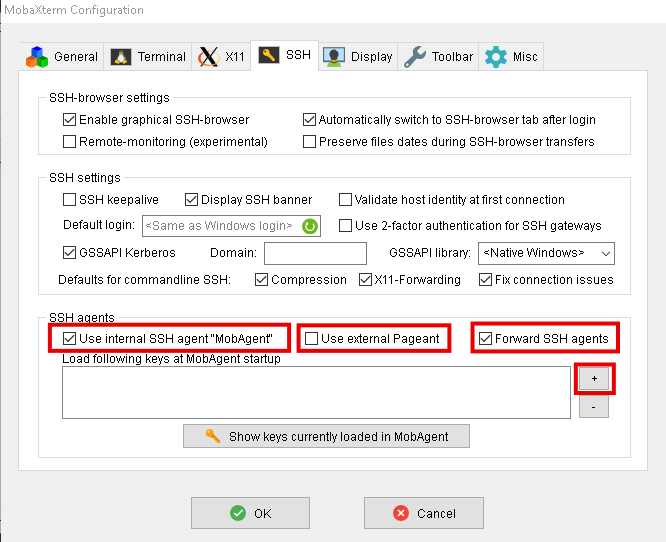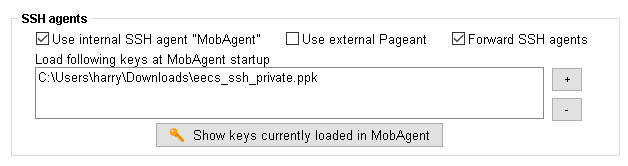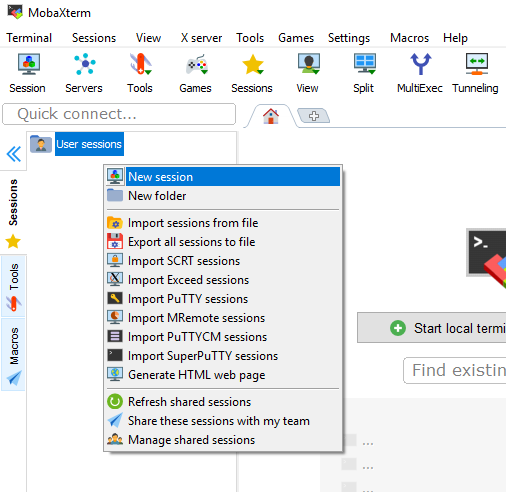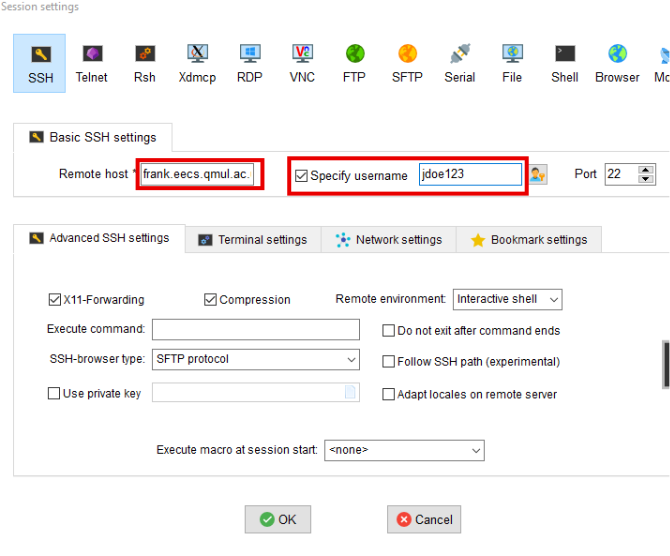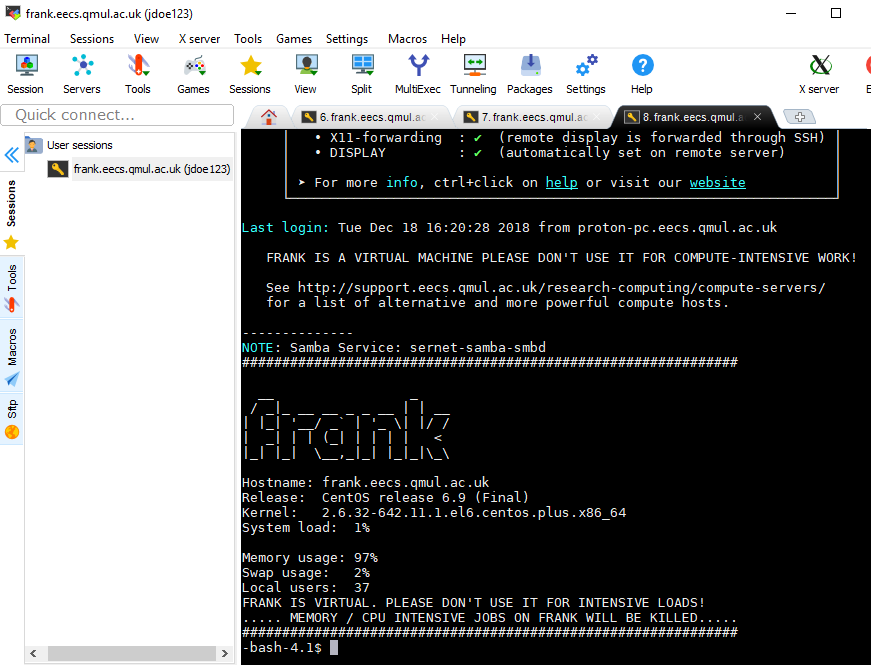SMB/CIFS aka “Windows Filesharing”
- Eduroam (Wifi)
- EECS Self-Managed
- ITS Self-Managed
- VPN
- Out-of-campus (Internet)
Access to group shares on frank is only allowed over the SSH or sFTP protocol on port 22, using one of the recommended software here: SFTP (Secure FTP)
Recent malware and ransomware attack vectors can affect, not only a personal client device, but also any network shares attached to them via SMB protocol. Blocking group shares over SMB protocol and using the SSH/sFTP protocol instead, reduces -if not eliminates- the security risks from any infected self-managed devices to also attack any Staff/Research group shares on the staff fileserver.